
Clément, enseignant en économie devenu développeur web
C’est souvent un peu compliqué pour un futur étudiant de se rendre compte de l’impact

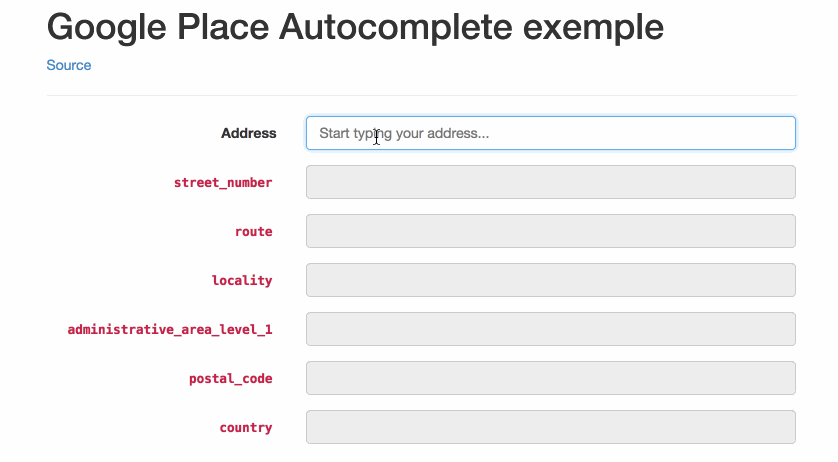

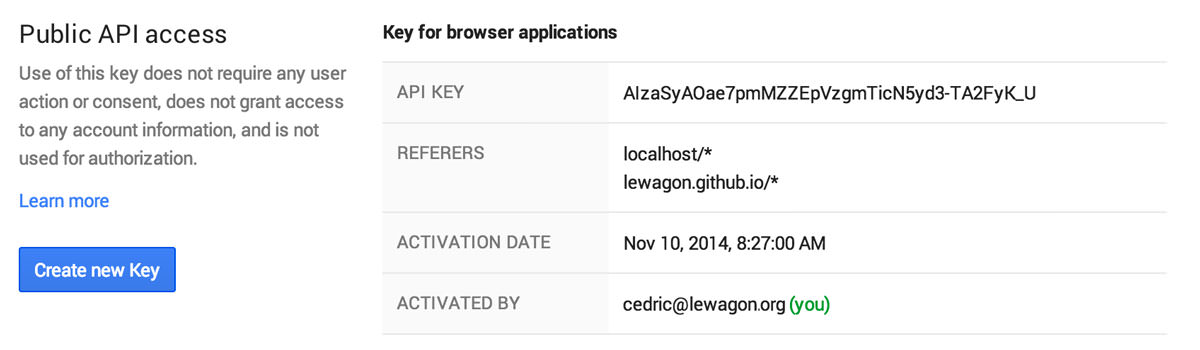
<!-- Include Google Maps JS API --> <script type="text/javascript" src="https://maps.googleapis.com/maps/api/js?libraries=places&key=PUT_YOUR_OWN_KEY_HERE"></script> <!-- Custom JS code to bind to Autocomplete API --> <!-- find it here: https://github.com/lewagon/google-place-autocomplete/blob/gh-pages/autocomplete.js --> <!-- We'll detail this file in the article --> <script type="text/javascript" src="autocomplete.js"></script>
<form> <label>Address</label> <input id="user_input_autocomplete_address" placeholder="Votre adresse..."> <label>street_number</label> <input id="street_number" name="street_number" disabled> <label>route</label> <input id="route" name="route" disabled> <label>locality</label> <input id="locality" name="locality" disabled> <label>country</label> <input id="country" name="country" disabled> </form>
function initializeAutocomplete(id) { var element = document.getElementById(id); if (element) { var autocomplete = new google.maps.places.Autocomplete(element, { types: ['geocode'] }); google.maps.event.addListener(autocomplete, 'place_changed', onPlaceChanged); } }<input id="user_input_autocomplete_address" placeholder="Start typing your address...">
function onPlaceChanged() { var place = this.getPlace(); // console.log(place); // Uncomment this line to view the full object returned by Google API. for (var i in place.address_components) { var component = place.address_components[i]; for (var j in component.types) { // Some types are ["country", "political"] var type_element = document.getElementById(component.types[j]); if (type_element) { type_element.value = component.long_name; } } } }{ "address_components": [ { "long_name": "25", "types": [ "street_number" ] }, { "long_name": "Petit Musc St", "types": [ "route" ] }, { "long_name": "Paris", "types": [ "locality", "political" ] } // [...] ] }<form> <input id="street_number" name="street_number" disabled> <input id="route" name="route" disabled> <input id="locality" name="locality" disabled> <input id="country" name="country" disabled> </form>
google.maps.event.addDomListener(window, 'load', function() { initializeAutocomplete('user_input_autocomplete_address'); });var defaultBounds = new google.maps.LatLngBounds( new google.maps.LatLng(48.856614, 2.3522219000000177), new google.maps.LatLng(51.5073509, -0.12775829999998223) ); var input = document.getElementById('searchTextField');var options = { bounds: defaultBounds, types: ['establishment'] }; autocomplete = new google.maps.places.Autocomplete(input, options);
C’est souvent un peu compliqué pour un futur étudiant de se rendre compte de l’impact

Ancien footballeur pour un club de national 1, Grégoire travaille désormais en tant que consultant